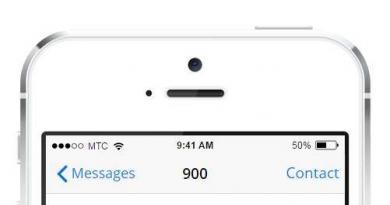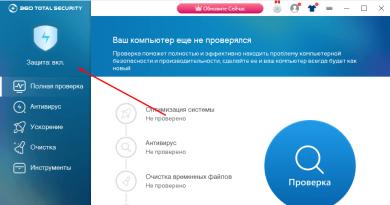Здравствуйте, друзья! Сегодня мы с вами разберемся, как сделать закладки в Хроме, а именно, как их добавлять, удалять, а также сортировать по папкам в браузере Google Chrome. Практики у нас здесь много будет, поэтому с теорией затягивать не буду.
Как добавить сайт в закладки в Гугл Хром
Для начала сделаем так, чтобы область с ними отображалась сразу под адресной строкой браузера. Запускаем браузер и жмем в правом верхнем углу на меню в виде кнопочки с тремя параллельными горизонтальными полосками. Наведите курсор на пункт с подходящим названием, а затем нажмите по пункту «Показать панель…».
Теперь ищем сайт, который хотим добавить, и в углу, возле меню, жмем на значок звездочки. Как только мы на него нажмем, сайт сразу попадет в нужный нам список. У нас выскочит окошко, в котором мы можем подкорректировать название добавленного сайта, а также выбрать папку для него. После того, как сделали все установки, нажимаем на кнопочку «Готово»:
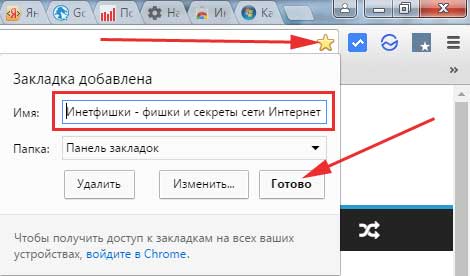
Если вы не поняли по предыдущему пункту, что то был за пункт и зачем его выбирать, то ничего страшного, дальше в следующем пункте все станет ясно.
Сортировка закладок
Жмем меню и выбираем из него пункт с подходящим названием, дальше выберите «Диспетчер…»:

Попадаем в тот самый диспетчер, в котором мы можем слегка отсортировать добавленные сайты по папкам или группам (как вам больше нравится). Для этого создадим несколько папок для сайтов одинаковой тематики.
Например, я создам папку «Компьютерные советы» для сайтов компьютерной тематики. Для этого нужно просто кликнуть по любому названию из списка правой кнопкой мыши и выбрать пункт «Добавить папку»:
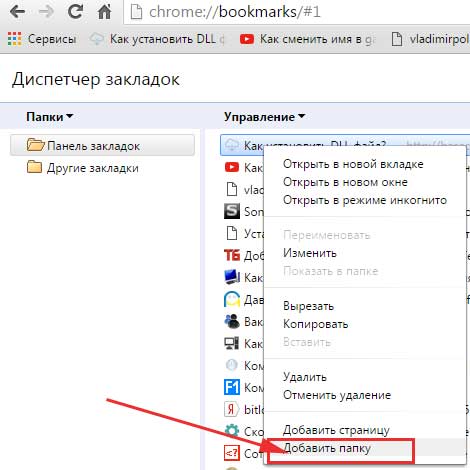
В разделе «Панель закладок» у меня появляется подраздел «Компьютерные советы». Теперь, просто при помощи мыши перетаскиваем туда все сайты компьютерной тематики.
Обращаю внимание, что данная папка сразу же появляется у нас вверху на соответствующей панели.
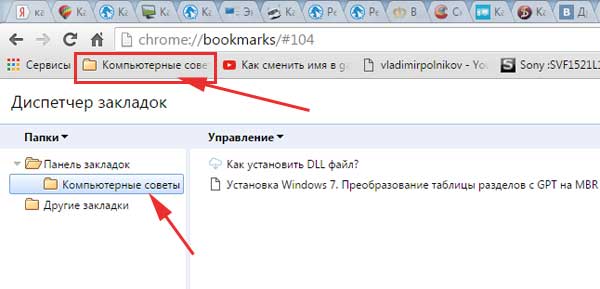
Таким образом, чтобы упорядочить все любимые сайты, можно сделать несколько таких папок и поперетаскивать их туда.
Если Вы параллельно пользуетесь браузером от компании Яндекс, и тоже сохраняете в нем различные сайты, то, чтобы не переносить их вручную в Хром, прочтите: . После того, как создадите HTML-файл, прочтите .
Удаление закладок
Здесь нет ничего сложного, мы можем зайти в то же окно диспетчера и удалить оттуда ненужные либо прямо на верхней панели нажать на стрелочку, чтобы отобразить их все, найти ненужную, кликнуть по ней правой кнопкой мыши и выбрать пункт «Удалить»:
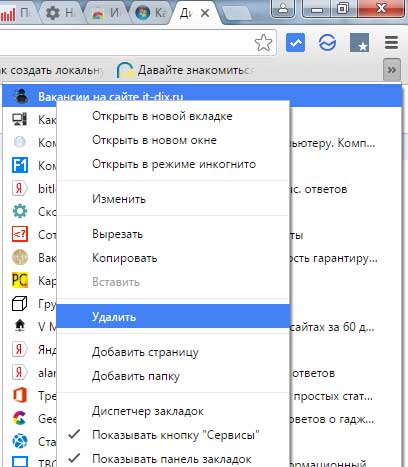
Точно так же можно удалить и какую-нибудь группу, которую мы создавали в прошлом пункте. Находим папку на панели под адресной строкой, кликаем по ненужной группе правой кнопкой и выбираем пункт «Удалить»:
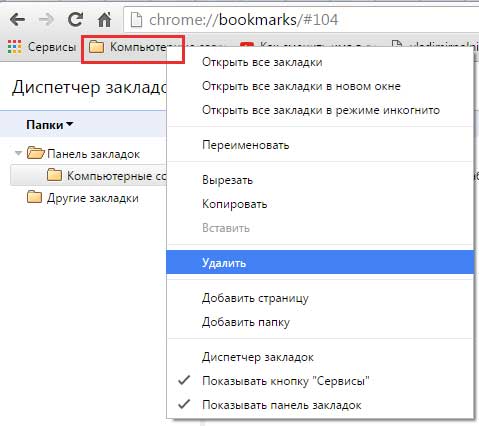
Расширение «Закладки» для Хрома
Совсем недавно обнаружил довольно таки неплохое расширение, которое позволяет управлять не только закладками, но и историей, а также загрузками браузера.
Кому интересно, можете установить. Кликаем меню, выбираем «Дополнительные инструменты – Расширения»:
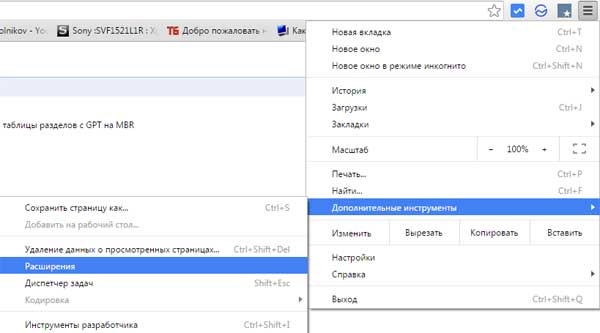
Видим список расширений нашего браузера, спускаемся в самый низ и жмем по ссылочке «Еще расширения»:
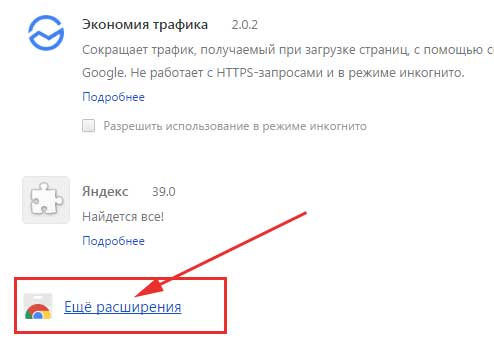
В магазине Хрома забиваем в поиске запрос «закладки» и жмем Enter:
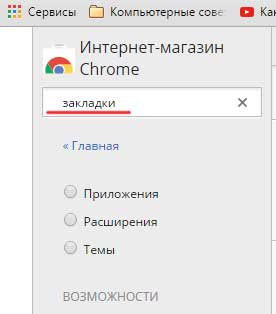
Находим одноименное расширение и устанавливаем его:
После установки расширения у нас появляется достаточно удобный редактор закладок, истории и загрузок. Его значок находится прямо возле меню. Смотрите на скриншот.